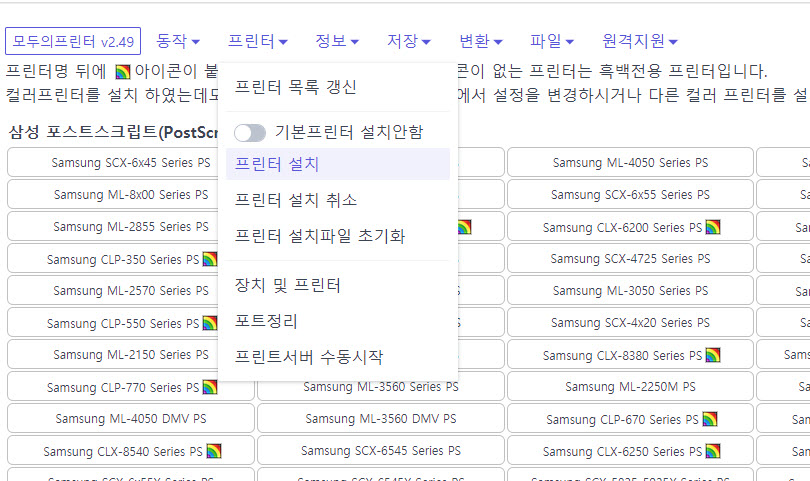예전에 부동산 등본인지, 자격증 원본인지, 출력이 필요한데 프린터로만 출력이 되어서, 재차 스캔을 해야하는 상황이 있었다. 스캐너도 없던 시절..
ghost script 인가, PS(post script) 방식으로 이미지로 만들어주는 것이 있었는데, 어떤 훌륭한 개발자님이,
이렇게 모두의 프린터 줄여서 "모프" 라는것을 배포하고 계셨네??
아무튼 문서상 보안이 필요하기 때문에 화면 캡쳐도 되지 않을 것이니, 이 모프가 얼마나 유용한지 쓰면 알게 될것이다.
본지는 오래되었지만, 시험삼아 설치후 포스팅도 해본다.
모프 사이트에 동영상으로 메뉴얼화 되어 있어서, 전체적으로 알고자 한다면 동영상을 참고하도록 하기 바란다.
1. exe 실행파일더블클릭으로 간단히 설치.
프로그램 다운로드는
https://modu-print.tistory.com/95
모두의 프린터 최신버전 다운로드
구버전 다운로드 글입니다! 다운로드 카테고리에서 최신버전 포스트를 참고바랍니다. '다운로드/모두의 프린터' 카테고리의 글 목록 제한 없는 Pdf 출력 프로그램 모두의프린터 공식블로그, 각
modu-print.tistory.com
항상 최신 버전을 설치하자.
2. 관리페이지 열기
바탕화면에 아이콘이 생기고, 시스템 트레이(윈도우 오른쪽 아래 시계 나오는곳,, 위 꺽쇠 눌러보면)에 모프 아이콘이 실행중에 있다.
오른쪽 클릭을 하면,
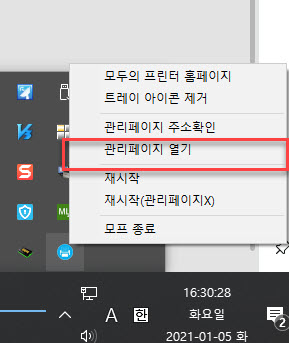
그러면 자동으로 인터넷 브라우저가 열리고, 관리페이지가 보이며, 자동으로 프린터(가상의)가 설치된다. 기다리면 된다.
2가지 모델이 기본적으로 되는데, CLX-6200 PS 과 6240 PS 두개가 설치된다.
메뉴얼에는 시험인쇄가 필수라고 하던데, 시험인쇄 해보지 않고도 나는 출력이 정상적으로 되었다.
안돼는 분은 시험인쇄를 꼭 해보기 바란다.
인쇄가 필요한 대부분의 사이트에서 아마, 이 두가지중 어느것을 선택해도 "인쇄 가능 프린터" 로 보여질것이고,
선택후 인쇄하면 PDF 파일로 만들어진다.
3. 프린터하기
예를 들어 민원24에서 등본을 출력한다고 치자.
절차를 거쳐, 출력신청을 하고 출력을 해보자.
위에서 설치한 clx-6200 이나 6240이 보이지 않으면, 더보기를 누른다.
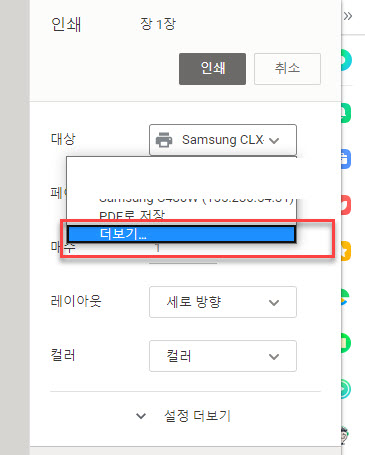
그러면 이렇게 보이니, 아무거나 선택해서 출력한다.
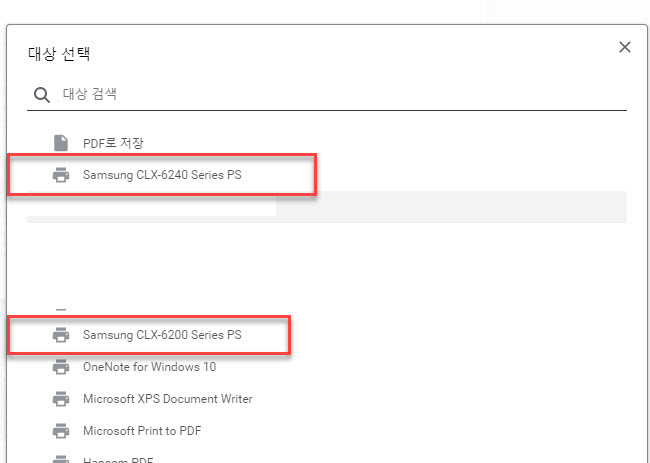
관리페이지가 가보면 아래와 같이 MOP.pdf 가 만들어진것을 볼수 있다.
더블클릭을 해보자.

이렇게 등본이 보인다.
상단에 프린터버튼 / 다운로드 버튼.. 이 보일텐데 다운로드를 누르자.
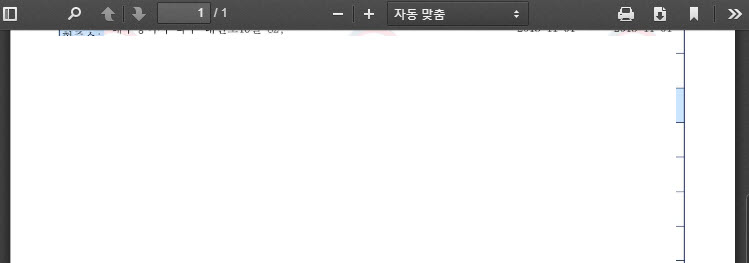
pdf 파일로 저장이 된다.
위 2가지 가상프린터 선택시 "인쇄 불가능" 으로 표시되어 인쇄하지 못할 경우,
제작자님의 메뉴얼을 보면, 다른 프린터를 설치해보라고 한다.
관리페이지에서 프린터 - 프린터 설치를 누르면 아래와 같이 다양한 모델들이 나오게 되니 설치해보기 바란다.